Figaro Connector EA for MT4/MT5
The Figaro Connector EA for MT4/5 does four things:
- Uploads your trading history to www.fxblue.com (just like the Publisher EA for MT4/5)
- Lets you log in to your MT4/5 account using our Figaro web and mobile platform, and view your account in real time
- Lets you trade your account using our Figaro platform
- Gives you real-time API access to your account [coming soon]
With the Figaro web and mobile platform:
- Get real-time account information, history, and analysis
- Sophisticated trading charts
- Many other market data tools such as currency strength, sentiment, correlation matrix, and many more
- Trade your account from your web browser or mobile phone
Please note: you can use the Figaro Connector EA with both demo and live accounts, but you cannot trade on live accounts.
On live accounts, you must only set a read-only password. The EA will reject your settings if you try to set a trading password. To trade a live account, please ask your account manager at your MT4/MT5 brokerage to contact sales@fxbluelabs.com
The Connector EA is a great place to start with Figaro, but it is not as fast and not as convenient as a direct connection from Figaro straight to your broker. If your broker does not already offer a direct connection, please ask your account manager to contact sales@fxbluelabs.com
Downloading the Figaro Connector EA
There is a choice of two versions of the EA for MT5:
- The main version, which uses a DLL file and requires "Allow DLL imports" to be turned on (see below)
- A version with slightly lower performance, but which does not use a DLL file and therefore can be run on the MetaQuotes VPS service (or on other shared hosting which does not allow DLLs)
The installer will list your copies of MT4/MT5. You simply choose which one(s) you want to install the EA into.
After running the installer you need to update the MT4/MT5 Navigator, by right-clicking over the Navigator and choosing "Refresh", or simply by restarting MT4/MT5.
Running the Figaro EA on a chart
You open a new chart in MT4/MT5, for any symbol and timeframe, and run the EA on it by double-clicking on "Figaro Connector" in the MT4/MT5 Navigator, or by dragging the EA from the Navigator onto the chart. (For MT4 only: ignore the Figaro-Worker EA in the Navigator. This is explained below, and is used automatically by the main Figaro EA.)

MT4/MT5 will display a settings window when you add the EA to the chart. You need to do 7 quick things to set up the EA:
- A. Enter your username and password for www.fxblue.com
- B. Choose a hub
- C. Choose a hub password
- D. Set your broker's time zone
- E. Allow trading by the EA
- F. Turn on "Allow DLL imports" or WebRequests
- G. Get the Figaro username which the EA displays
A. Enter your username and password for www.fxblue.com
On the Inputs tab of the settings window, you need to enter your username and password for www.fxblue.com.
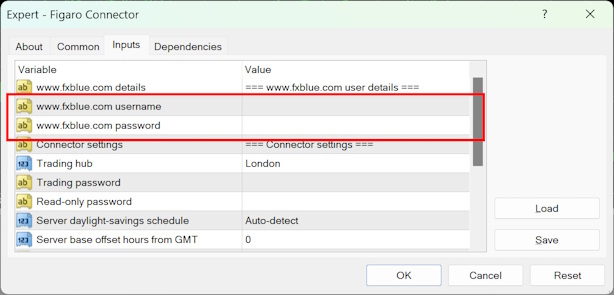
The Connector EA also acts as a Publisher tool. As well as providing access to Figaro, the EA will upload your trading results to www.fxblue.com, just like the Publisher EAs for MT4 and MT5.
B. Choosing a trading hub
On the Inputs tab of the settings window, you need to choose which Figaro hub to connect to. You simply pick the hub nearest to you. You need to make the same choice when logging into the Figaro web/mobile platform.
If you are using a hosted copy of MT4/MT5 on a VPS, it will generally be best to choose the hub nearest your VPS, not nearest yourself.
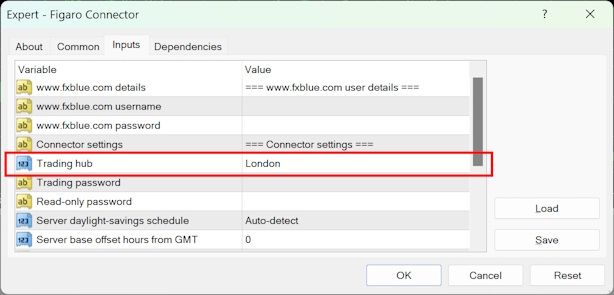
C. Choosing a hub password
You need to use the Settings window to choose a password for connecting to the EA. You log into the Figaro web/mobile platform using the password you choose here - which can be any value - not the password for your MT4/MT5 account. For security, we recommend that you choose something different to your password for logging into MT4/MT5.
You can enter separate passwords for trading and for read-only access. If you log into Figaro using the read-only password then you can see your account activity, but cannot place any trades.
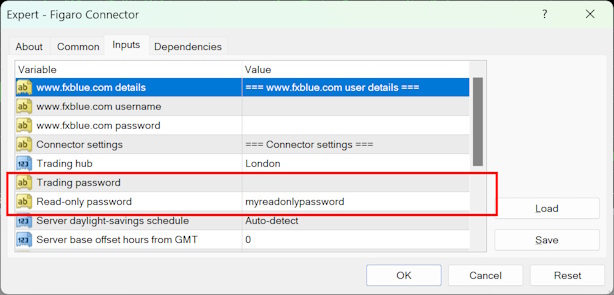
D. Setting your broker's time zone
This step is not required with most MT4/MT5 accounts. The default values in the Settings window will be correct for most accounts.
Figaro needs to know the time zone used by your broker so that it can let you change the time zone of charts. The majority of MT4 and MT5 servers run on GMT+2 with daylight savings on the USA schedule (so that markets open at midnight on Sunday/Monday and there are 5 daily candles per week).
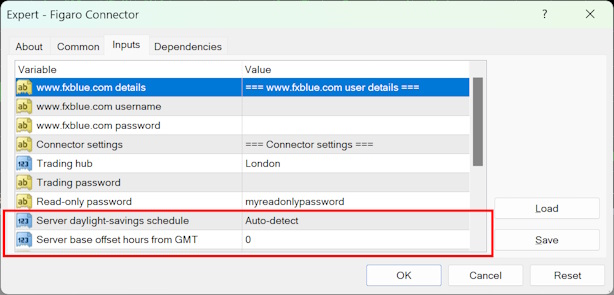
You only need to change these settings if your broker's server is not set to this common time zone. You need to select the daylight saving schedule, and the base number of hours behind/ahead of GMT. Some examples:
- Your broker's server runs at constant GMT(+0): select "No daylight savings" and enter 0 for the offset.
- Your broker's server runs on New York/US east coast time: select "USA" from the daylight savings list and enter -5 for the offset.
- Your broker's server runs on GMT+2/+3, but changes on the European schedule instead of the USA schedule: select "Europe" from the daylight savings list and enter 2 for the offset.
E. Allowing trading by the EA
You need to turn on the "Allow live trading" option in the Settings window:
- MT4: the option is on the Common tab of the Settings window, and is called "Allow live trading"
- MT5: the option is on the Common tab of the Settings window, and is called "Allow Algo trading"
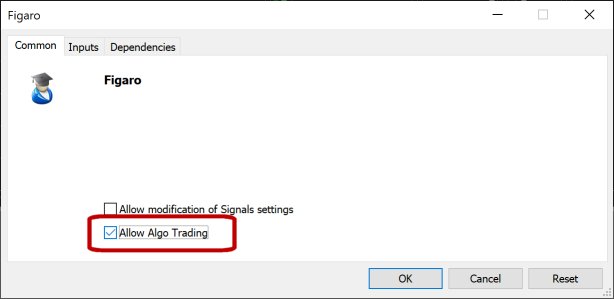
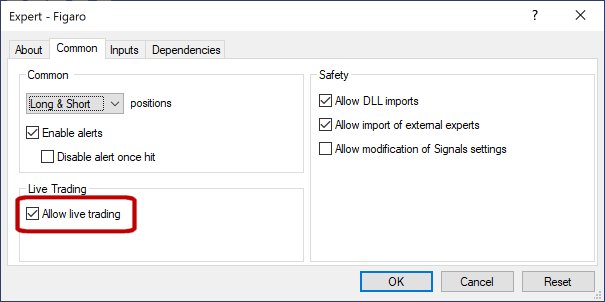
You also need to turn on the large AutoTrading/AlgoTrading button in the main toolbar of MT4/MT5.


If these settings are not turned on then you will be able to log in to the Figaro platform but you will not be able to place trades.
F. Turning on "Allow DLL imports" or WebRequests
There are different requirements for the DLL version of the EA (MT4 and MT5) versus the no-DLL version (MT5 only).
MT4 version, and MT5 DLL version:
You need to turn on "Allow DLL imports" in the Settings window:
- MT4: the option is on the Common tab of the Settings window
- MT5: the option is on the Dependencies tab of the Settings window
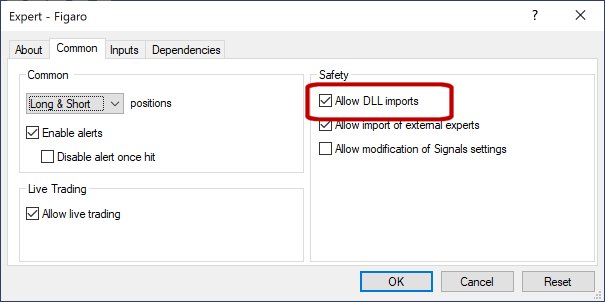
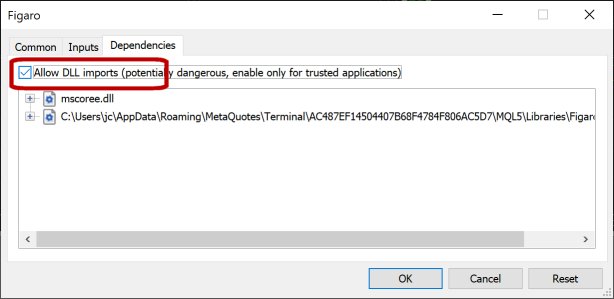
MT5 no-DLL version:
You need to allow the EA to contact the trading hub, using the WebRequest list in Tools / Options / Expert Advisors.
When you add the EA to a chart, it will display the setting which you need to add to the WebRequest list:
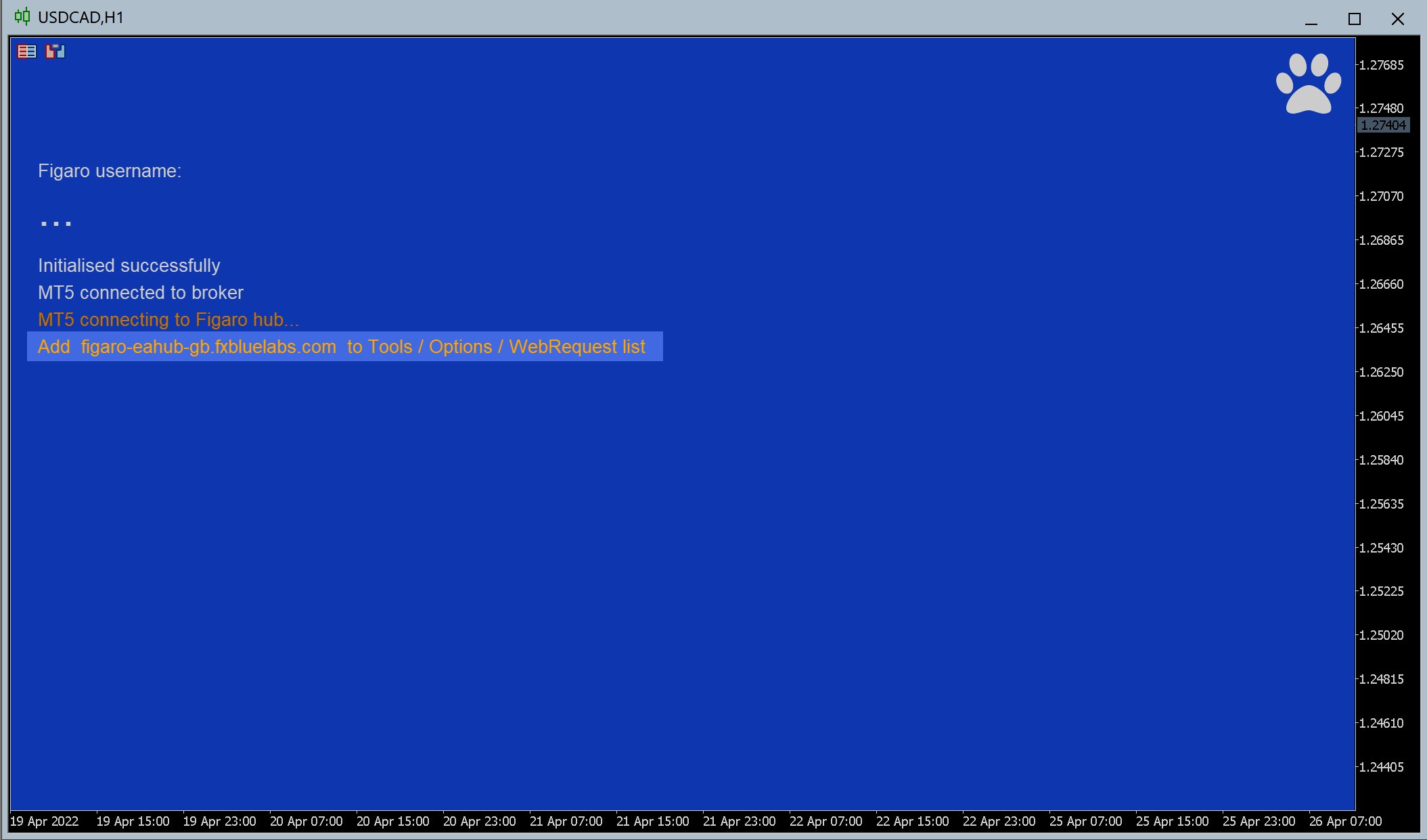
You need to add this setting to the WebRequest list in Tools / Options / Expert Advisors:
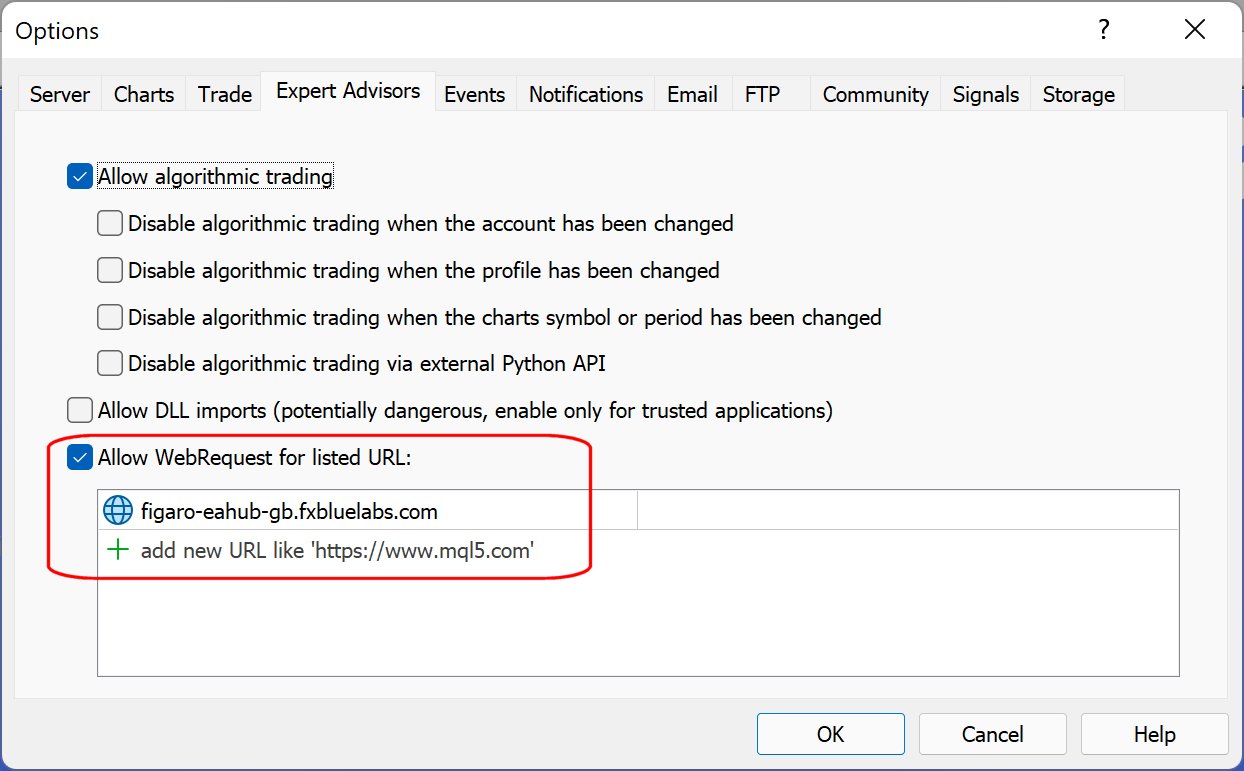
G. Running the EA and getting your username
When you save the settings and start the EA, the chart will turn blue and the EA will display status information about its connection. It will also display, in large capital letters, a username such as QZDSW. You log in to the Figaro web/mobile platform using this username, plus the password which you chose in the Settings window (above).
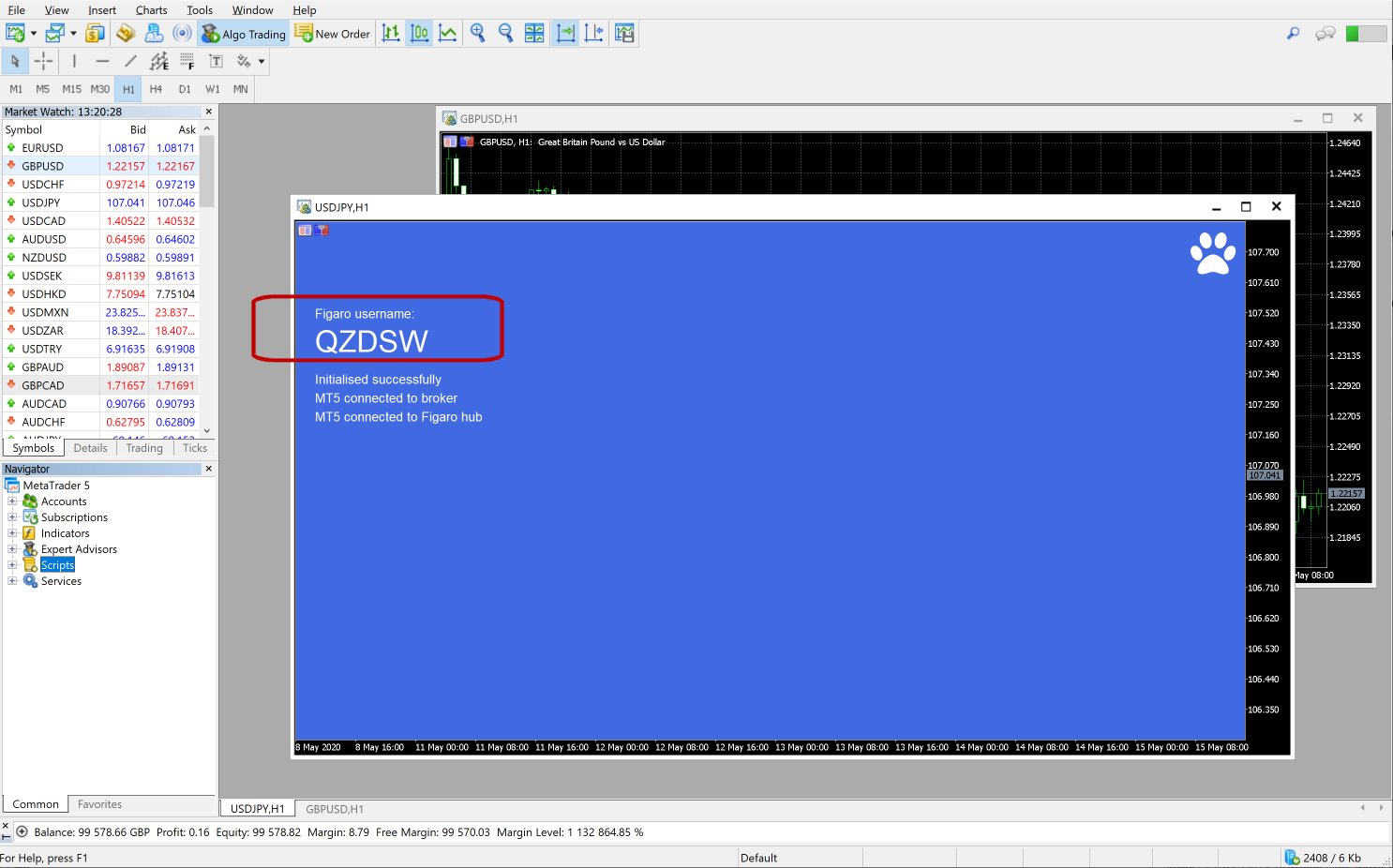
In MT4 (only, not in MT5) the Figaro Connector EA will also automatically create 4 extra new charts. These allow Figaro to place trades without locking up the main EA while a trade is executed. MT5 does not need these "workers" because trade placement is asynchronous. The number of MT4 worker charts determines how many trading actions Figaro can carry out at once. You can change the number of workers using the option in the MT4 Settings window for the EA.

